変態とか言うと「これくらいで変態言うな」とツッコミ来そうだけど、そういう方はかなりの逸般人ですのでちょっと黙ってた方が周りから引かれないかと思います(`・ω・´) いや、Maestroの設定だけで数千種類も作ってる人もいるからこんなの全然変態じゃないよ…だから「?」付けてるのよ…
ゲーミングデバイス使ってはみたけれど
左手デバイス…ゲーミングデバイスもいろいろとお試ししております。お高い買い物だし「よぉし使いこなしてやるぞぉ!」なんて意気込んでも結局フルキーボードに戻ってきてしまうのよね…
今は、Appleのフルキーボード(アルミ)+SlimBladeトラックボール+板タブ(S)でレタッチ環境は落ち着いております。塗りしてる人だと左手デバイス必須なんだろうけど。
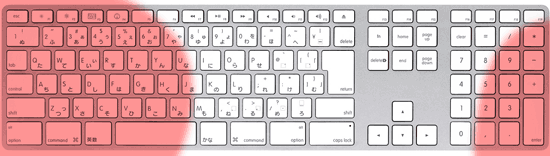
左手はキーボード左に置きっぱなし、右手はマウスやトラボを操作しつつ、親指を伸ばして届く範囲。
この、手の届く範囲の操作を増やせば、余計な動作が減ってキーボードしかなくても速く…なっているかも!
高速操作に必須のユーティリティー(Mac)
標準状態じゃどうしようもありませんので、キーボードリマップ/カスタマイズ系を入れておきます。

キーリマップツールをとことん突き詰めたらこうなった、的な。何かとバッティングする、というようなことはほぼ無いし、プリセットとして元からある「コマンド+Qを素早く二回押さないと終了しない」ショートカットを使うために入れておくのをとてもとてもお勧めします。

Karabinerとは少し違うキーリマップと、カーソル録画、GUIで操作できる設定画面、等々…あまりにも機能が多いので、日本語で読める数少ない紹介ページを先にどうぞ。
『3flab inc. | Keyboard Maestro の使い方 – 基本機能の説明編』
本稿では両方、使います。
Karabiner設定をちょっと楽にする
カラビナさん、カスタマイズしようと思ったらXMLを書かなきゃいけないんで敷居高いんですが、少しでも低くするために。
includeでアクセス・共有しやすいように
設定ファイル「private.xml」はユーザのライブラリのアプリケーションサポートの…とちょっと深いところにあります。エイリアス作っておけばいい話なんですが、それだとDropBox経由での共有にひと手間かかるので、こうしましょう。
private.xmlはこれだけにする。
<?xml version="1.0"?> <root> <include path="ドロップボックスのなか/karabiner.xml" /> </root>
で、karabiner.xmlの方にいろいろ書きましょう。別マシンとの共有もこれでばっちり!
設定画面をショートカットで
メニューバーから呼び出せますが、fn+K、R、Eで主要機能全て呼び出せるのはやっぱ便利です。
設定の「Custom Shortcuts」内に、例の「Cmd+QQ」と並んでありますので、チェックしておきましょう。

豊富なサンプルを参考にする
自分で設定を書く時は、Karabinerに最初から入っている設定のxml記述を参考にします。設定ファイルの場所は、
/Applications/Karabiner.app/Contents/Resources/include/checkbox
にどっさりとあります。

マエストロでショートカットを割り振る
Macのシステム環境設定>キーボードで、アプリごとにキーボードショートカットを変更できるんですが…
これ、何かのタイミングでゴソッと消えたりするし、設定のバックアップが容易じゃないんでとても面倒です。
メニューの指定も、一字一句間違いなく入力しないといけないし。
KeyboardMaestroさんなら、メニューをGUIで辿って設定できます。もう全部こっちでやりましょう。

難点は、アプリ側で設定したショートカットキーがメニュー内に表示されない、って所ですね。
はじめよう!高速操作!
いや…専用デバイスに慣れたらそっちの方が速いかもしれませんけど、要は使い方の違いですよ。ははは。
トーンカーブ用リマップ


Option+2〜6、は標準です。Command+Shift+クリックと+、-もPhotoshopデフォルト。
プラス、Karabinerで十字キーを作ります。
<item> <name>Photoshop LeftCursor 2 TouneCurve</name> <identifier>private.app.photoshop.tonecurvecursor</identifier> <only>PHOTOSHOP</only> <autogen>__KeyToKey__ KeyCode::A, ModifierFlag::OPTION_L | ModifierFlag::NONE, KeyCode::CURSOR_DOWN,ModifierFlag::SHIFT_L</autogen> <autogen>__KeyToKey__ KeyCode::D, ModifierFlag::OPTION_L | ModifierFlag::NONE, KeyCode::CURSOR_UP,ModifierFlag::SHIFT_L</autogen> <autogen>__KeyToKey__ KeyCode::W, ModifierFlag::OPTION_L | ModifierFlag::NONE, KeyCode::CURSOR_UP</autogen> <autogen>__KeyToKey__ KeyCode::S, ModifierFlag::OPTION_L | ModifierFlag::NONE, KeyCode::CURSOR_DOWN</autogen> </item>
FPSの移動キーですね。Option+で発動します。チャンネル切り替えがOptionなので丁度いい。
WとSで、選択中のコントロールポイントを1ずつ上下移動、AとDで大きく上下移動。コントロールポイントは左右にも動きますが、それならトラボで動かした方が早いし、SHIFT+カーソルでのトーンカーブ操作は結構頻繁に行います故。
チャンネル・レイヤーマスク操作用リマップ


リマップしたのはcommand+1です。レイヤーマスク選択のショートカットはCmd+¥で、左手じゃ届かない。
選択範囲作成時など、レイヤーマスクを選択しているかレイヤーサムネイルを選択しているかで操作も変わってくるので、近い所の方が分かりやすいし、楽ですね。
<item> <name>Photoshop Cmd+1 to Cmd+Yen</name> <identifier> private.app_photoshop_swap_cmd1_backslash</identifier> <only>PHOTOSHOP</only> <autogen>__KeyToKey__ KeyCode::1| ModifierFlag::COMMAND_L , KeyCode::VK_JIS_BACKSLASH | ModifierFlag::COMMAND_L</autogen> </item>
もうカラビナさんマジリスペクトっす。あざっすあざっす。
ブラシ塗り用リマップ


1〜0でブラシの不透明度が切り替えられますが、CtrlとQWERTを併用して6〜0にリマップします。届く届く!
虫眼鏡ツールのZは、Photoshopのキーボードショートカット設定で削除してしまいましょう。他の拡大縮小機能の方が快適だし、もうツールとして虫眼鏡を使うことは全く無くなりました。
ブラシHUDでのサイズ・硬さ変更は板タブでペンスイッチに割り当てて使うととても便利。WinはAlt+マウス右ドラッグでHUD出ます。
そういえば板タブのボタンは全て使ってません。回転とか、イライラすんだもんさ。
R長押しで回してR離せば、直前のツールに戻るのでそっち使いましょう。スムーズに回せます。
<item> <name>Photoshop Opt+qwert 2 numkey</name> <identifier>private.app.photoshop.optionnum</identifier> <only>PHOTOSHOP</only> <autogen>__KeyToKey__ KeyCode::Q,VK_CONTROL | ModifierFlag::NONE,KeyCode::6</autogen> <autogen>__KeyToKey__ KeyCode::W,VK_CONTROL | ModifierFlag::NONE,KeyCode::7</autogen> <autogen>__KeyToKey__ KeyCode::E,VK_CONTROL | ModifierFlag::NONE,KeyCode::8</autogen> <autogen>__KeyToKey__ KeyCode::R,VK_CONTROL | ModifierFlag::NONE,KeyCode::9</autogen> <autogen>__KeyToKey__ KeyCode::T,VK_CONTROL | ModifierFlag::NONE,KeyCode::0</autogen> </item>
あ、item〜/itemのブロックを、xmlの<root>〜</root>内に入れてくださいませ。
レイヤー操作もリマップ!
上下のレイヤーに移動したり、レイヤーを上下に移動するショートカットキー、Cmd+[]やOpt+[]のブラケットが遠い…ので、ブラケットを+と-に置き換えてやります。他と当たるのでモデファイキーも変えます。
<item> <name>Photoshop Cmd+Shift(Ctrl)+Plus-Minus 2 Layermove+Select</name> <identifier>private.app.photoshop.move_and_select</identifier> <only>PHOTOSHOP</only> <autogen> __KeyToKey__ KeyCode::KEYPAD_PLUS, ModifierFlag::COMMAND_L | ModifierFlag::SHIFT_L | ModifierFlag::NONE, KeyCode::RawValue::0x2a ,ModifierFlag::OPTION_L </autogen> <autogen> __KeyToKey__ KeyCode::KEYPAD_MINUS, ModifierFlag::COMMAND_L | ModifierFlag::SHIFT_L | ModifierFlag::NONE, KeyCode::RawValue::0x1e , ModifierFlag::OPTION_L </autogen> <autogen> __KeyToKey__ KeyCode::KEYPAD_PLUS, ModifierFlag::COMMAND_L | ModifierFlag::SHIFT_L | ModifierFlag::CONTROL_L , KeyCode::RawValue::0x2a , ModifierFlag::COMMAND_L | ModifierFlag::NONE </autogen> <autogen> __KeyToKey__ KeyCode::KEYPAD_MINUS, ModifierFlag::COMMAND_L | ModifierFlag::SHIFT_L | ModifierFlag::CONTROL_L , KeyCode::RawValue::0x1e , ModifierFlag::COMMAND_L | ModifierFlag::NONE </autogen> </item>
モデファイ3つ+「+-」とモデファイ4つ+「+-」に、それぞれ選択範囲の拡張・縮小と「白の最大値・最小値」を割り当ててるので当たらないようにしています。
単機能アクションを設定する


トーンカーブを乗せるだけ、といった単機能アクションを、ショートカットキーを当てるのに使うと便利、なんですよ。
Photoshopのキーボードショートカット設定で、例えば調整レイヤーをメニューにショートカット割り当てて使おうとすると、新規レイヤーダイアログ出てくるんですよね。

アクションで「色調補正」パネルから乗せればこれ、出ません。さくさく補正するにはアクションにショートカットを当てて使った方が早いです。
他にも当ててますが、必要な時に入れ替える形で運用しています。保存のショートカットもそうですね。
他のPhotoshopショートカットキーはこちらで。
あと、F1で最下部レイヤー以外の表示・非表示はとてつもなく便利!です!
『色調補正の「やり過ぎ防止」に効く、レイヤー表示・非表示自動化スクリプト!お勧め! – やもめも』
ショートカットを削除・まとめてしまおう
例えば、マスクを調整するのによく使うツール群。ぼかし、シャープ、指先、覆い焼き、焼き込みは、Photoshopのキーボードショートカット設定で全て「N」をあててしまいます。SHIFT+Nを押していけばツールを横断できます。

さらに、例えば「ぼかし」と「シャープ」両方にNを当てる必要はありません。
ぼかしツール使用中にOption(Alt)を押せばシャープツールに切り替わります。
他には多角形選択ツールとなげなわツールの切り替えがOptionキーでできますね。

ツールの切り替えに何回も何回もキーを押さなきゃいけないのは馬鹿馬鹿しいので、こうしてキーをまとめてしまうとほんとに楽になります。あとは、使用頻度の低いショートカットキーはどんどん削除してシンプルにスリムにしてやると良いかと。
Maestroの多機能パネルを単一ショートカットで呼び出し!

Command+Option+Shift+Ctrl+Aで、Photoshop用のパネルを開きます。

パネルが開いていればPhotoshopとは別にワンキーショートカットでも割り当てられます。
もちろんマウスで選択もできます。
このパネルに、雑多な機能を突っ込んでいけばいちいちメニューから深い階層まで辿ったりしなくてもいいし、AppleScriptやShellScriptを呼んだり、カーソル移動+クリック+ドラッグの記録と自動運転もさせられる…ちょっとできそうなことが多すぎて、どこまでできるのか未知数すぎるMaestroさんですが、こういう所から始めればいいかな?と。
左手は動かさない!
鉄則!ですね。
実は…
わたし、手がでかい、です。だからゲーミングデバイスがしっくりこなかったのかも。標準的かそれより小さい方は、ゲーミングデバイスお勧めだと思います。あとWinの方がドライバ充実しているし、WinでDTP/レタッチやってる方は試してみる価値はきっとあると思います。
が、おいらはしばらく、キーボードでいいかなぁ…
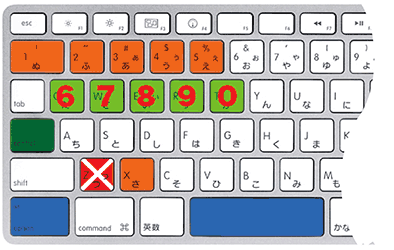
ツールはkeyboard maestroで、ショートカットを循環させるマクロを作ると、1つのキーで済むので楽ちんですよ。設定したキーを押すごとに違うショートカットを出すことができますんで、ツールを順番に切り替えられます。
今のところIllustratorのペンツールと選択ツールの切り替えにしか設定してませんが。
で、keyboard maestroはゲーミングマウスとかに直接マッピングできるんで、マウスの適当なボタンに割り当てると極楽です。
あと、keyboard maestroって、どうもmidi機器にも直接マッピングできるみたいですね。持ってないので試してませんが。
そんなこともできるんだ!wまだMaestro、ぜんぜん使いこなせてる気がしませんです。