初期設定のまま使ってる子はおらんかー👹
ご存じでしたか、Photoshopさんって30歳越えてるんですよ…これだけ長いと、PhotoだけじゃなくWEBデザインにも、イラストにも、同人で段組にも(まじか)使われていたりします。
そうなると、それぞれの…特にWEBからの要望を反映して設定項目がごちゃ混ぜになり、最大公約数的なところに落ち着いちゃってるんですね、設定が。
だから、初期設定のままでは使いづらいのです。
変えてしまいましょう。
主に、🐸に合った設定に!
というわけで、万人にお勧めできる内容ではないのですが、設定変更した理由も書いておきますので参考程度にご覧ください。全てマネする必要はないです。
インストールしたての状態から説明しますね。
使わないプリセットを削除する(Photoshopは終了しておく)
トーンカーブやチャンネルミキサーなどにくっついてくる、何に使うのか分からないゴミを削除します。
▼こういうの
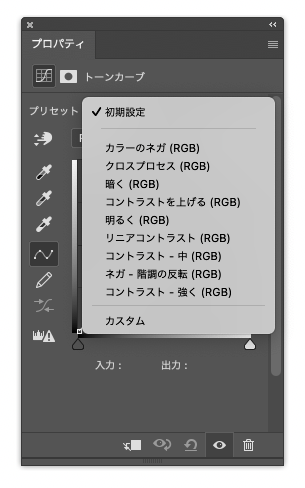
……使わないでしょう?
作成・保存したプリセットがこやつらの下に表示されるので、マウスカーソルの移動距離が無駄に伸びます。消しましょう。
プリセット保存場所は、ユーザーが追加するためのところ(仮にユーザー側フォルダとします)と、操作するにはアクセス権限の要る場所(システム側フォルダとします)に分かれています。
(それ以外の場所に保存すると、Photoshop再起動でプリセットメニューから削除されます。これはこれで一時使用に便利)
ユーザー側フォルダは
- Windows: C:ユーザー\(ユーザー名)\AppData\Roming\Adobe\Adobe Photoshop (バージョン)\Presets\内
- Mac: /Users/(ユーザー名)/Library/Application Support/Adobe/Adobe Photoshop (バージョン)/Presets/内
で、プリセットを保存する時に最初に表示されるフォルダがここです(両方ともOSの初期設定では不可視です)。
でも、先のゴミプリセットはここではなく、システム側フォルダにあります。
システム側フォルダは
- Windows:C:\Program Files\Adobe\Adobe Photoshop (バージョン)\Presets\内
- Mac: /Applications/Adobe Photoshop (バージョン)/Presets/内
にあります。このフォルダを操作する際には、管理権限のあるログインアカウントのパスワードが必要です。
▼こやつら、消します。

▼ログインアカウントとパスを要求されます。入力して削除遂行。

ただし。消すのは「Curves(トーンカーブ)」「Channel Mixer(チャンネルミキサー)」「Black and White(白黒)」「Hue and Saturation(色相・彩度)」「Levels(レベル補正)」くらいにしておきましょう。
……ディスクの節約!とかむやみにハイになって、消しちゃいけないもの消しちゃったりしますからね。再インストールすれば戻りますが。
私はトーンカーブとチャンネルミキサー、白黒くらいにしてます。そもそも、色調補正そのものにプリセットを使うことが希で、補助的に使うプリセットしか作っていません。
トーンカーブ調整レイヤーの背景色を明るめのカラーに統一して、一番暗いUIでも見やすくする
なんなんですかね、暗いUIでのブルーの見辛さ。明るいUIの黄色とか。嘗めてんですかね。
というわけでPhotoshopが終了しているあいだにやってしまいます。
https://iwashi.org/archives/4307を参照してください。
プリセットフォルダに、アクセスしやすい外部フォルダのエイリアスを突っ込む
例えばDropboxやCreative Cloud Files内に、自分のプリセットを集めたフォルダを作っておいて、そのフォルダのエイリアスをPhotoshopのプリセット、システム側フォルダに入れてしまいます。
こうしておけば、Dropbox等を通じて他のPhotoshopと同期もできるし、勝手にバックアップもされる。プリセットだけでなくブラシやアクション、キーボードショートカット設定なども認識します。それぞれセッティング変更は手動になるけど。
ただ、それ以上に便利になるのが、
「スクリプト(jsx)を突っ込めば、ファイルメニュー>スクリプト内にメニューとして表示される」
「メニュー項目になるので、Photoshopのキーボードショートカット設定で好きなショートカットを割り当てられる」
という点です。
スクリプトは、システム側フォルダに入れないとメニュー内には出てこないんですね。
▼Presetsフォルダ(システム側)にエイリアス。ちょうべんり。めっちゃおすすめ。

Windowsの場合はPhotoshopに認識させるにはショートカットではダメで、シンボリックリンクが必要です。コマンドプロンプトで作るか、便利ユーティリティLink Shell Extensionで作成します(ユーティリティ名でぐぐれば使い方出てくる)。
ちなみに、Photoshopはプリセットを拡張子で認識しているので、元祖Presetsフォルダのようにフォルダ分けしなくてもOK。自分の好きなフォルダを作って分類してもOK(英数名の方がいいかも)。
jsxファイル、アクション、ブラシ、ショートカットキー設定、トーンカーブなどのプリセットを入れています。
ちなみにカラー設定のカスタムプリセットや校正設定は
~/Library/Application Support/Adobe/Color
にあり(Mac)、Macでもシンボリックリンクが必要です。ただここはバックアップに留めた方が良さそうな気がする。
また、ワークスペースは
~/Library/Preferences/Adobe Photoshop (バージョン) Settings
にあります。
プリセットに入れているもの(抜粋)
●トーンカーブ調整レイヤーを置くだけのアクション
●トーンカーブ調整レイヤーを置いて、Cmd+I(画像反転)するだけのアクション
このふたつはマスト。それぞれCmd+F1、Cmd+shift+F1を当てています。
選択範囲を作っていると、(蟻の行進状態のとき)自動的にレイヤーマスクになります。直後にCmd+I(アイ)を押すと、レイヤーマスクを反転します。
ちなみにプリセットに入れたアクションは、アクションパネルのパネルメニューに表示されるので、選択すればパネルに入ります。
●各種プリセット
●最下部のレイヤーかグループ以外を表示・非表示するスクリプト
https://iwashi.org/archives/4363参照。
環境設定を整える
先に環境設定を触ります。初期設定がWEB向けになっている項目もあるので、レタッチャーは環境設定操作はマスト。
先に注意点を…環境設定は、Photoshopを終了させたときにはじめて保存されます。異常終了すると設定が飛びます。あらかた設定しおえたら、Photoshopを再起動するのを忘れないようにしましょう。
では変える所を中心に解説します。
一般

●画像補間形式
ここは画像解像度の初期設定とかではなくて、スマートオブジェクトに対する設定です。初期設定のバイキュービック法(自動)は
– 拡大時はバイキュービック法(拡大に最適)
– 縮小時はバイキュービック法(縮小に最適)
が使われますが…このふたつ、レタッチ・合成には適していないのですよこれが。特に縮小はシャープがかって悲惨なことになりやすい。
ここは、バイキュービック法(滑らかなグラデーションに最適)で固定します。
詳しくはhttps://iwashi.org/archives/5809で。
●ホーム画面・従来の新規ドキュメント
これは好みで。
●従来の自由変形を使用
SHIFT無しでの比率固定変形をしないために、チェックを入れます。
https://iwashi.org/archives/5652
レタッチ・合成で比率固定変形はあんまりやらないんですよねぇ…
●クリップボードへ転送
アプリ切り替え時にシステム側クリップボードへコピー内容を移すかどうか。
ちなみに、この書き出しにはサイズ制限があります。取っ払うには、
PSUserConfig.txt中に
ClipboardMaximumSize 0
と書いておきます。PsUserConfig.txtの場所は上のリンク先で。
●プリセットの同期
必要なければ外しておきましょう。ネットワークが遅いとかなんやらで「同期しています…」で終了を待たされたり、プリセットに名前がちょっとずつ違うプリセットフォルダが増えたり、正直ない方がいい、くらいのもんです。ずいぶん前にAdobeさん似たようなことやってましたがその方がまだ安定していた気がする。
インターフェイス

●カラーテーマ
ここで変えなくても、SHIFT+F1/F2でいつでも変えられます。
標準スクリーンモードのカラーとは画像の周りのカラーですが、ここもSPACE+Fや外側右クリックでいつでも変えられます。
●メニューカラーを表示
編集メニュー>メニュー…で、メニュー項目に色を付けられます。それを表示するかどうか。要らん。
ちなみにPhotoshop、UI言語をここで切り替えられます。英語メニューが欲しいときなんかに。
やり方は…CCDesktopで言語を切り替えてPhotoshop再インストールするだけ。言語パックだけがインストールされて、切り替えられるようになります。
または
/Applications/Adobe Photoshop 2022/Locales/ja_JP/Support Files/tw10428_Photoshop_ja_JP.dat
の拡張子変更でも。
ワークスペース

●非表示パネルを自動表示
TABやFでパネルを隠しているときに、画面端にカーソル持って行くとグレーのバーが表示されて、そこにホバーするとパネルが出てくるよー、って設定です。要らぬなぁ。
●大きなタブ
さすがにまだ見えるのでオフ。うんとこしょ、どっこいしょ。
●タブでドキュメントを開く
好みではありますが…Photoshopはアプリケーションフレームで使用しないといろいろ不便なので、ここはオンに。
ツール

●ツールヒント、チップ
詳細ツールチップ経由でPhotoshopヘルプの該当項目に直接アクセスできたりするので、慣れていない場合はオンにしてもいいと思います。
▼Photoshopヘルプ、だいぶ便利になっているのですよ…

●ジェスチャ操作を有効にする
ジェスチャ使える装置がなければオフ
●フリックパンを有効にする
オフ!誰得なのこれ🐸
●オーバースクロール
オフにします。オーバースクロールというのは、画像の端を越えて表示させる機能。外側からパス描いたりブラシで塗ったりするとき必要なんですが、このチェックオンの挙動は、縮小時に外側にぶっ飛んだりほんっっっっとうにイライラするので。
ここがオフの状態でも、アプリケーションフレームがオンの状態なら
– 表示ウインドウより小さいときは中心に表示してオーバースクロールしない
– ちょっとでも拡大すればオーバースクロールする
という挙動になります。
●ベクトルツールと変形をピクセルグリッドにスナップ
そのまんまなので、ピクセルパーフェクトが必要ないならオフにします。
そうしないとパスをうまく引けなくなる。ピクセルに沿っちゃうんですね。

…ただ、ここをオフにしていても複数アンカー選択して動かすとピクセル相当の見えないグリッドに沿ってしまう、というバグがまだ残っています。単体アンカー移動ならOK。
●アニメーションズーム
なんの害もないけどオフ。ズームツールでしばらく押しっぱなしにするとにゅにゅにゅ〜っと拡大縮小するという機能です。
ファイル管理

●プレビューまわり
これ、どうせFInderで使われないからオフ。アイコン表示で見えているのはFinderが生成した画像です。復元まわりもオフでいいでしょう。役に立ったことないし。
(Photoshopの自動保存はバージョン管理されておらず、指定間隔ごとのファイルを復元用フォルダに保存する、という機能です。Photoshop起動時にそのフォルダを参照し、何かあれば開く、というもの。Adobeフォーラムも参照してください。)
●従来の「別名で保存」を有効にする
Photoshop2021から保存メニューに変更があり、新しい別名で保存ではPhotoshopの機能——レイヤー等——を保持できないファイル形式では保存できなくなっています。そうしたい場合は「コピーを保存」。これは慣れやスクリプト等の兼ね合いですね。
コピーを追加しないのもワークフローに合わせて決めましょう。
●PSDおよびPSBファイルの圧縮を無効にする
オン!絶対オン。SSD保存しているなら何も考えずにオン!
圧縮しても背景レイヤーのみなら変わらないし、レイヤー数が少ないならそれほど変化ありません。CPUを使って圧縮しながら保存すると、非常に時間がかかります。
▼極端な例ですが、これくらい変わる。

作業中の上書き保存をさくさくしたいなら、問答無用でオンにして圧縮を無効にしましょう。
●PSDおよびPSBファイルの互換性を優先
常にオンにします。絶対です。統合画像をくっつけるためファイルサイズが増えますが、その分他の業務が楽します。InDesign/Illustratorに配置したとき、こやつらにPSDを解釈させないほうがいい。
(バージョンの古いInDesign等に新しい機能を使ったPSDを配置すると、いろいろ飛びます。例えば複数レイヤースタイルPSDを、実装前のInDesignに配置すると効果が消えます。InDesign側でPSDファイルを解釈するから、知らない機能は無視されます。危険ですよね。互換性を優先すると飛びません)
カーソル

●ペイントカーソルまわり
ブラシ線端は標準サイズでいいでしょう。速いし。円ブラシだとボケ足の中心を縁取ります。
ブラシリーシュは「滑らかさ」に値が入っているのに気づくためにオンにします。値が入っていると描画が遅くなるので。
●その他カーソル
好き好きでいいですが、プロなら「精細」かなぁと思う。
●ブラシプレビュー
option+control+上下左右ドラッグ(Win:Alt+右クリックドラッグ)で、ブラシサイズと硬さ(円ブラシ以外では不透明度)を変更できます。
絶対に変更しましょう。灰色に。
ブラシだけじゃなく、クイック選択などでも使うんですが、初期状態では真っ赤なので

こんなのが画面上でチラチラしてたら目がやられて色調補正どころじゃないです。
プラグイン

●すべてのフィルターギャラリーグループと名前を表示
オン。これを入れておくと、フィルタメニュー>フィルタギャラリーにまとめられていたものがメニュー内に出てきます。
はい、こんなところですね。Photoshop再起動しておきましょう。
ワークスペースを作り込む
Photoshopの設定はWEB寄りの最大公約数的なもので、初期設定のワークスペースはどれもこれも色調補正やレタッチに最適だとはとても言えません。
Photoshopは、「チャンネルを、レイヤーで操作する」アプリケーションです。画像情報を様々な視点から得られるようなパネル配置にしたいですね。
絶対に展開しておきたいパネルは以下。
– レイヤー
– チャンネル
– パス
– プロパティ
– 情報
できれば展開しておきたい、最低でもアイコン化しておくものは以下。
– ヒストグラム
– コピーソース
– 色調補正
展開しておいたりアイコン化しておいてもいいけど、ワークスペースを別にして切り替えて使うと便利なのは以下
– ブラシ
– ブラシ設定
というわけでメインのワークスペースはこんな感じにしています(左がメイン、右はサブモニタ。通常はダークUIです)

ショートカットでブラシワークスペースに切り替え

ワークスペースを作る際には、適当に画像を開いてトーンカーブ調整レイヤーを乗せてから作り込んでください。プロパティパネルをトーンカーブの「入力/出力」欄が見える程度の大きさにしておくと、他の補正も全部ちゃんと収まります。

ウインドウ>ワークスペースから保存できますが、名前は簡単なものにしておきます。同じ名前を付けると上書き保存されて、ワークスペースを自分好みに育てていけますが、そのときに簡単な名前なら間違えないから(※2023/02時点でまたワークスペース新しくして使ってますよ。育てていきましょう)
ツールバーも触る
不要なツールは隠してしまいます。ツールバーの・・・から。
![]()
ここで隠しても、・・・からアクセスできます。あとでワンキーショートカットも触って、左手だけでだいたい済んじゃうようにしましょうね……
パネルオプションとメニューも設定する
●画像を開いたままで、表示>表示・非表示からピクセルグリッドをオフにします。拡大したときにピクセルのセルを強調表示する機能ですが、色調補正には不要です。
●情報パネルオプションを変更
します。

ドキュメントのプロファイルは必ずオンに!今どんなプロファイルなのかは常に確認しないと、知らぬ間に事故になりますよ。絶対オンにする。
合成カラー値を常に表示する:これもオンにする。これを参考に… https://iwashi.org/archives/5757
ツールヒントを表示:オフにしましょう。とっても古いヘルプ機構で、今では情報パネルがデカくなるだけの無用の長物です。
チャンネルとパスパネルオプションで、サムネイルを一番大きくしておきましょう。モニタサイズが許す限り。
ツールオプション設定
ウインドウ>オプションで出し入れできる、画面上のバーがオプションバーです。ここには、各ツールのかなりクリティカルな設定項目が表示されます。
ツールを切り替えたら必ず、チラ見でもいいから毎回確認する!鉄則ですよこれ。
●スポイトツール
サンプル範囲を初期設定の「指定したピクセル」から、3〜5ピクセル四方の平均にしておきます。
https://iwashi.org/archives/5679
![]()
この設定、カラーサンプラーや自動選択ツールのオプションと連動しています。どこかを変えるとみんな変わる。サンプル対象も意識しておきましょう。
画像の上にカラーサンプラー置いても、この設定値が変わったら表示される値は変わります。設定値がサンプラーに保存されたりはしないので、しらんまに。気をつけよう。
●クイック選択ツール、オブジェクト選択ツール、スポット修復、パッチ(コンテンツに応じる)の対象レイヤーを変える
それぞれのツールを選んで、オプションバーで「全レイヤーを対象」にチェック入れましょう。見えている状態を選択レイヤーに描画できます。
本当に非破壊編集をしたいなら必須項目です。みんな新規空レイヤーで消したり描いたりしていますよね?わざわざ背景レイヤーコピーしてから作業するような20年前の人はいませんね??
※背景レイヤーコピーは、必要な時だけにしましょう。
ぼかし、シャープツールにも全レイヤー対象オプションがありますが、「見えている状態への処理結果を選択レイヤーに書き込む」動作になるので注意が必要です。
※つまり、新規空レイヤー上でぼかし、シャープをかけられます。
●修復ブラシツール、コピースタンプツール
![]()
![]()
両方とも「調整あり」にチェック入れます。
調整ありにしておけば、option+shift+ドラッグでの精密な位置決めののち、クリックしてペースト、という手順が使えます。
サンプル対象レイヤーを「現在のレイヤー以下」に。
このふたつのツールはコピーソースパネルを共有する仲間です。
コピースタンプは、コピーしたところの形状(テクスチャ)と色の両方をそのままペーストしますが、
修復ブラシツールは、テクスチャはそのままに、ペーストする周辺のカラーと色を馴染ませようとします。その馴染ませ具合を、「誤差拡散法」の数字で決めます。
– 小さいほど穏やか。ノイジーな画像にぴったり
– 大きいほど強く混ぜ合わせる。グラデーションを作りたいときにぴったり
って使い分けです。初期値の5はちょっと扱いづらいので、3とかにしておきましょう。
その他ペンツールのラバーバンドなどはお好みで。
ショートカットキーを編集する
まず、やること。それは……
Macユーザーこそ、アプリケーションフレームを活用しよう!
です。
実はPhotoshop、ウインドウモード(画像が個別に分かれている状態)だと不具合持ってます。Rキーで回転させてみてください。ぶっ飛ぶでしょ?フレームでやれば起きません。
あと、環境設定でオーバースクロールをオフにしましたが、アプリケーションフレームならちょっと拡大するだけでオーバースクロールします。
さらに、MacユーザならMission Controlも使いたいですよね。アプリケーションフレームを解除して画像を個別のウインドウにばらけさせ、Mission Controlで全部表示させて選択し、アプリケーションフレームに戻して編集…なんてことができます。
なので…
編集>キーボードショートカットから、

アプリケーションフレームにCmd+control+Fを割り当てて、切り替えながら使って見てください。ぜーったい捗ります。ほんと。
ついでに、ウインドウ>ワークスペース>ナントカをリセット、にCmd+Control+Rとか当てておきましょう。実はアプリフレーム切り替えを頻繁に行っていると、パネルがちょっとずつ動いちゃうんですね……これをリセットさせます。
「システム側フォルダ」にスクリプトを導入して、ショートカットキーを当てる
こんな感じ。

スクリプト(レイヤー表示切り替え、マスクトグル表示、マスクカラー変更とオマケ:ブラシサイズリセット)は以下からDLしてください。
https://d.pr/f/ZJVVir
入れ方はこの長いエントリの前のほう見てくださいね。
F1に「一番下にあるレイヤーかグループ以外を表示・非表示」
Cmd+1に「マスク表示をオーバーレイ→マスクのみ→通常をトグル」
Cmd+shift+control+1に「マスクやクイックマスクのオーバーレイカラーをR→G→Bにトグル変換」
を当ててます。
これをやりたいから、わざわざシステム側フォルダにプリセット入れてるんです。他だとメニュー内に出てこないので、ショートカットキー当てられないから。
ワンキーショートカットをかぶらせる
編集>キーボードショートカットのツールエリアから、ワンキーショートカットを変更できますが…
削除したり(例えばZ。わざわざズームツールに切り替えたりしない…でもH(ハンド)は残さないとバードアイビューが使えないので注意)
あと、かぶらせておけばSHIFT+キーで切り替えできます。かぶりが有効なのが、
コピースタンプツールと修復ブラシツール。このツールはナカマなので、頻繁に切り替えて使いたいのですが、修復ブラシツールはJ、と左手からは遠いところにいます。
そこで、修復ブラシにSを当ててやります。そうすればSHIFT+Sで、左手ですぐに切り替えて使えますね。
ターゲット調整ツールもツールエリアにいるので、余ってるKとか当てておくと捗りますよ。切り替えればすぐにトーンカーブ調整レイヤーを操作できます。
Macユーザは
Keyboard Maestroや、AppleScript、shellscript、などを組み合わせるといろんなことを比較的楽に行えます。
ここらへんはblogメニュー↑のQiitaに置きました。例えば
『Photoshopの一番下のレイヤーのみ表示|非表示をトグルするJavaScript – Qiita』
『Photoshopで開いている画像を、InDesignの貼り込みサイズに合わせてリサイズする – Qiita』
『InDesignの画像枠に合わせてカンバスサイズを変更し、ガイドを引く – Qiita』
『sipsで画像ファイルの簡易チェックを行うAppleScript – Qiita』
『Photoshopのブラシサイズを画面サイズにリセットするJSX – Qiita』
『Photoshopスポイトツールオプション(範囲・対象)をキーボードショートカットで設定する – Qiita』
『Bridgeで開くPhotoshopバージョンを一気に変更するAppleScript – Qiita』
『Photoshopマスクをオーバーレイ/単体/非表示トグルするJavaScript – Qiita』
『Catalina以降のIllustratorやPhotoshopなどで、ファイル名だけを選択状態にするAppleScript – Qiita』
『Photoshopレイヤーネームを大きな文字で編集するKeyboard Maestroマクロ – Qiita』
『メニューバーにPhotoshopカラー設定表示② AppleScriptもKeyboard Maestroも使わない – Qiita』
こういうのがラクにできるからMac使ってる、と言っても過言ではない……
※カラーマネジメントまわりやAdobeアプリの使用感はMacもWinも変わりません。Macはカラマネに強い、とかイキって言うのほんと恥ずかしいし迷惑だから止めてほしい。
まだまだあるけど
長いから……💦
