グレースケール変換の方法は多々ありますが、どうも「モード」→「グレー」がDisられる傾向があるようなのでそれは違うよ!というところから少し。
モード→グレーは結構優秀
(実際にはモードから変換するのではなくて、「編集」→「プロファイル変換」を勧めます。これだけは設定しておきたいPhotoshopショートカットキーの小ネタ)
これを変換してみましょう。
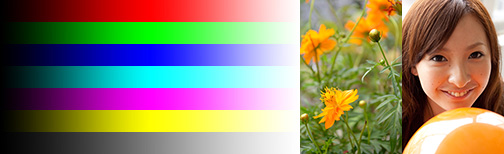
(以下マウスオーバーでこの画像に変わります)
モード変換グレー
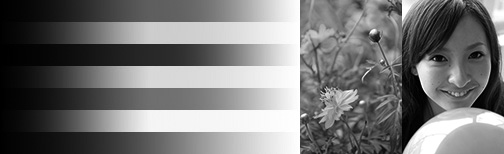
他と比べると濃いのですが、色の濃度変換は最も感覚的に近いかと。PCの方はカーソル乗せたり外したりしてみてください。
参考:osakana.factory – グレースケールのひみつの3番目
どちらにしても、オフセット印刷向けに変換するのであればこの後の調整は「必須」です。これはどの方法でも同じです。
LabモードLチャンネル

Lab変換後Lチャンネルのみ表示させ、そのままモード変換します(演算で新規ドキュメントでも可)
モード変換グレーに近く見えますが、ガンマが違うのでそのままでは上と同じく調整が必要。明るさ的には最も近い「取り出し(変換)」に見えます。まぁLabのLなんで当然ですが、感覚としてもう少し濃くなってほしい。
印刷でのグレーとは何かと考えると、単に「明るさ」のみのデータではなく印象を印刷で表現できるよう補正したもの。前と同じくこの後の修正は必須だと思います。
色相・彩度調整レイヤーで彩度落とし

よく見かけますが…
これは最も「ない」または「使うな」と言ってしまっていい方法だと思います。この調整レイヤーを二枚重ねて使う方法を「最もコントローラブル」としている紹介もありますし、この調整レイヤーの下に他の調整レイヤーを挟んで使う方法もありっちゃありですが、それなら次章で紹介する方法の方がはるかにマシです。またCMYK画像にはこの方法は適しません。
白黒調整レイヤー(初期設定)

最も直感的かつ自由度が高い…
…とよく紹介されます。その通りなんですが、私はあまりお勧めしません。というのは、自由度が高すぎるために簡単に画像が破綻しやすいからです。ブロックノイズや濃淡のジャンプを避けてギリギリまでこれを使い、色調をツメるのはかなり大変だと思います。長所短所をよくわきまえた上級者向けの機能です。RGBモードでのみ使用できます。…また、トーンカーブ大好きな方にとってはこのスライダが並ぶインターフェースはかなり苛立たしいのはないかと思いますが、どうでしょうか。ショートカット効かないし。
チャンネルミキサーの例

伝統的なテクニックですね。チャンネルミキサー調整レイヤーの「モノクロ」チェックを入れて使います。破綻が起きづらく、全体で100のバランスを自分で計算しないといけないのを除けば使える方法です。これに慣れた方も、特に長く使っている方には多いでしょう。
どうでしょう? モード変換のグレー化、そんなに言うほど悪くないでしょう?調整前提なら少し暗くなるのもかえって調整しやすい、とも言えます。
さて。まぁ色相・彩度で彩度下げ以外のどの方法でも好きなものを使えばいいんですが、一つここで提案します。
「色の校正」を使おう!
これね

色の校正に変換先グレープロファイルを使用して変換結果をプレビューしながら、元画像に好きな色調補正レイヤーを乗せてカラー毎の濃度コントロールをしよう、という提案。
これ、グレー化するもろもろの方法を全て包括する便利な手法だと思いますけどどうでしょう。変換アルゴリズムはモード変換のグレーになるのですが、それがコントローラブルになるだけで結構変わります。
「校正設定」→「カスタム」から、

シミュレートするデバイスに「作業用グレー」または変換する設定のグレープロファイルを選択するだけです。

ちなみにこの設定は保存できるので、「カスタム校正条件」のプルダウンメニューから選べます。
~/Library/Application Support/Adobe/Color/Proofing/以下に拡張子 .psfとして保存してください。
この方法のどこがいいかと言いますと
- (結構優秀な)グレー化ができ、かつモード変換ではできなかったコントロールができる。
- 使い慣れている好きな色調補正レイヤーと組み合わせて使えるため、操作が速い。
- (特に)トーンカーブとの組み合わせで、グラデーションに破綻が起きにくい調整が可能。
- トーンカーブとの組み合わせで、白飛び、黒潰れを把握できる←OH!
3の破綻とは、チャンネルカーブではなく色毎に明るさをコントロールすることで起きやすい「ブロックノイズが現れる」「グラデに縞模様ができる」ことを言っています。「白黒」調整や、「特定色域の選択」でやりすぎるとすぐに起きます。ただ、やりすぎたかどうかは注意していないと(特に慣れない方には)気づきにくいため、前章では「白黒」調整レイヤーはあまりお勧めしない、と書きました。
メリットとして特に大きいのは4です。
オプション+ドラッグでの

白飛び・黒潰れ箇所の把握がビジュアルで全面を把握できるのはかなり助かります。

左が白飛び、右は黒潰れ箇所
完全に白いところがグレーでも飛ぶところです。グレーになっているところは各チャンネル毎の飛び。
チャンネルミキサ、トーンカーブ、等々なんとでも組み合わせて使えますから。まずコマンド+Y(色の校正)
数値をスポイトポイントで見たいなら、

校正カラーにしておきましょう。ここは常に校正カラーでOKです。校正設定で選択している設定に沿った数値が出ます。
さて、ここでトーンカーブと組み合わせると、もっといいことが
事後の調整も一緒にできる
各種変換方法の紹介で、事後調整は「必須」と書きました。これがグレーモードに変換後でなく、このままできるのがいいところ。

これだけで、各色毎の濃度調整・明るさ・コントラストを全て調整できます。
プラス「特定色域の選択」をつけてもいいんですが、とりあえずはトーンカーブだけで。

各色調整+コントラスト調整+明るさ調整を一枚で。しかも使い慣れたショートカットで。
もちろんこの後モード変換かけるのですが、校正設定と同じプロファイルを使ってグレー化してくださいね。同じものを使えば見たまま変換できます。