最近煽り気味なタイトルを付けたいお年頃のやもです。
今回はいろいろ応用の効く便利技を一つ。Photoshop6(CS6にあらず)から使えるはずです。
▼この画像を…

空はもっと暗く、ビルはもっと明るく補正したい場合どうしますか?
これはいけません
×とりあえず全体に暗くしてからビルだけを明るくしよう!
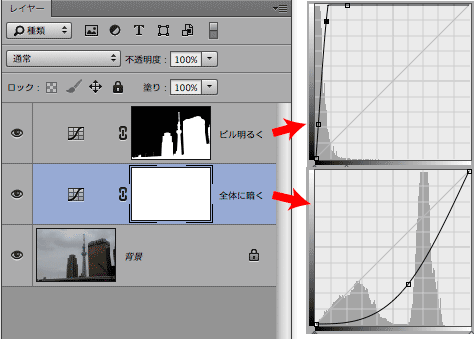
▲これはやっちゃだめ

▲ビル大幅劣化なう
「劣化無し」()な調整レイヤーと言えど、一度暗くして潰してしまったディディールを復活させることはできません。
逆でも同じことです。

▲全体明るくして空だけを暗くしよう!→×
一度削ってしまった情報は、元には戻りません。当然ですね。
じゃ、両方にマスクだ!
ということで…

▲別々にマスクかけて補正すればいいじゃん!

▲ほらできた!
→×(;´Д`A
「え?なんで?劣化抑えてるし王道でしょ?」
王道なんですが、こういう場合どうしましょう。

▲マスク荒い!修正したい…
修正したい…
修正したい…

▲両方を!
めんどくさいです(;´Д`A
こうしましょう

▲レイヤーの端っこをダブルクリック、または「レイヤー」→「レイヤースタイル」→「レイヤー効果」
「ビル」レイヤーのレイヤーマスクは削除して、レイヤー効果を「空」レイヤーにつけます。
内容は…

▲これだけ!「ノックアウト(抜き)」を「浅い」にするだけ!
これで、たった一枚のマスクで「ビル」「空」それぞれに別々の補正をかけることができます。

▲わぁいらくちん! マスクいっこ修正すればいいから作業楽だモン!(C)熊本県
おとしあな

▲背景レイヤー、ノイズが乗ってるなー
▼ということで背景レイヤーをスマートオブジェクトにして、「ノイズの軽減」をかけましょうか…

そうすると…

▲わぁ!なんだこりゃ!
こういうときは慌てずに、

▲調整レイヤー二つを選択して、グループにしてしまいます(⌘+G)

▲ノイズも消して、マスクも自由に楽に調整できるようになったモン!(c)熊本県
何が起きたのか…その前に
ノックアウトの説明
ノックアウト(抜き)とあるように、この機能は効果をかけたレイヤーの描画部分で下のレイヤーをマスクする機能です。
画像合成に使われます。こんな感じ…

▲背景、レイヤー1、グループ内に二つのレイヤーを置きました。

▲レイヤー3にノックアウト「浅い」を適用
直下のレイヤー2がレイヤー3の描画部分で切り抜かれてレイヤー1が見えます。
「浅い」はグループ内の画像にしか適用されません。

▲レイヤー3にノックアウト「深い」を適用
レイヤー2、レイヤー1が全部、背景レイヤーに当たるまでズドンと切り抜かれます。
「深い」が止まるのは「背景レイヤー」だけです。
そしてこれは、

▲レイヤー3を塗り+マスクに変更
こうしてもいっしょ。ということは、
全面が見えない塗りである調整レイヤーも同じということですね!
もいっちょ違う説明をば。
▼「浅い」ノックアウトをかけた調整レイヤーと普通の調整レイヤー二つをレイヤーグループにする。

一番下が「背景レイヤー」です。赤いレイヤー二つはグループになっています。
上の調整レイヤにマスクで「穴(マスク塗りしたところ)」をあけたため、穴の部分は下の調整レイヤーが生きています。
ノックアウトが「浅い」になっているので、この突き抜け効果はグループ内で止まります。
▼ちなみにこの状態でノックアウトを「深い」にするとこうなります。

「深い」にすると、突き抜け効果は「背景レイヤー」に当たるまで止まりません。
「背景レイヤー」が大事な意味を持つようになるのです。
もし「背景レイヤー」が無いと…先ほどのように背景レイヤーをスマートオブジェクトにしていたりすると、

▲どこまでいっても止まらない
先ほどはグループの無い状態で、「背景レイヤー」をスマートオブジェクトに変更してしまったため、どこまでもヌキが止まらなかった、というわけですね。
「浅い」で「レイヤーグループ」にしておけば、背景レイヤーがなくても使えます!
応用しよう!
たとえば、ミックス光の補正にも使えます。

▲赤い光と青い光が当たったミックス光だけにミクさん(おやじ)
こういうのも、この便利技でマスクを複数作らずに補正できます。

▲ミックス光を補正したミクさん。ミクだけにミッ(モガー

▲レイヤー構成の一部。「赤いほう」と「青いほう」にクリッピングで補正をどんどん乗せていく
マスクは「青いほう」だけに描いているのでらくちんです。
最大で2枚までなのですが、クリッピングマスクをどんどん乗せていくことで複雑な補正も可能。
ちょっと複雑に思えるかもしれませんが、自分でやってみればすぐに分かります。
ぜひ使ってみてください! そして早く帰ろう!