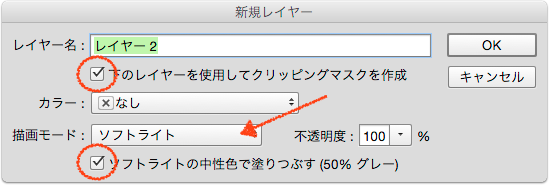写真を修正していると、
これ面倒くさい!適当にブラシでざっくり塗ってしまいたい!
と思う瞬間ありませんか。ありますよね。あるはず。
もちろん最近のPhotoshopさんはコンテンツに応じて割と良い感じで塗ってくれたりしますけど、ブラシ&ペンタブで塗った方がはええわ!という場合も結構あるもんです。
その時、元写真と合わせるために、塗った部分にノイズをかけたりといった「馴染ませる」テクニックはむかーしからありましたが、今回はもっとフレキシブルにそれをやってしまう方法を。
やってみよう
まずはちょっとだけ塗る

▲これをブラシで塗ります。
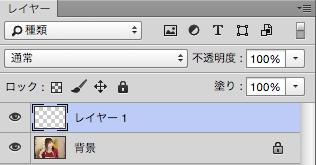
▲新規レイヤーを作成し…
そこに塗っていきます。まずは一部だけを塗りましょう。

▲塗った
つるんつるんで他と違う感じになっています。これまでなら全部塗った後に、フィルタのノイズをかけて馴染ませたりしていましたが…
今回は描きながら他と合わせる方法です。
テクスチャレイヤーをクリッピングマスクで乗せる

コマンド+シフト+N、(Ctrl+Shift+N)で新規レイヤー作成ダイアログを出して、
- 下のレイヤーを使用してクリッピングマスクを作成にチェック
- 描画モードをソフトライト
- ソフトライトの中性色で塗りつぶすにチェック
でテクスチャレイヤーとして乗せます。

▲こうなる
これで、レイヤー1に描き込んだところにだけ、レイヤー2の効果が現れます。
中性色で塗りつぶしているので色味の変化はありません。
スマートオブジェクトにする
さらに、レイヤー右クリックか レイヤーメニュー>スマートオブジェクト>スマートオブジェクトに変換 でこの灰色のレイヤーをスマートオブジェクト化します。

▲スマートオブジェクトに
これで、いろいろなテクスチャをこのレイヤー2に当てても後で調整できるようになります。
フィルタをかけてテクスチャを作る
いろんなテクスチャを作れますが、今回はフィルタの「粒状」を使います。適当に色ノイズも乗ります。

画像の拡大率に合わせてプレビューも拡大しておきましょう。
塗っていない部分の状態にだいたい合うようなノイズを作ります。
ここで一発で決められなくても、スマートオブジェクト化しているので後でいくらでもやり直せます。
できあがり

ブラシで手塗りしたところのテクスチャがだいたい揃ってきました。
あとはどんどん塗るだけ!
塗ったところにだけ、クリッピングマスクとして乗せたテクスチャレイヤーの効果が効いてきます。
さらに自然にするために、ガウスぼかしを0.3ほど追加でかけました。

ぼかしの効果を後から調整もできます。

このようにいくらでも後から調整できます!べんりべんり。
ノイズのないウルトラスムースな画像は、よっぽどの高級機でしっかり撮ったものでないと不自然に見えてしまいますし、後からノイズを軽減するにしても先に同じような感じで塗れていた方がずっと自然に仕上がりますよ。
応用効きます!
人肌テクスチャを フィルタ>テクスチャ>テクスチャライザ で乗せて肌を描き込んだり、全く違うテクスチャで描き込んでみたり、といろいろ応用効きますよ。
一連の手順をアクション化しておけば、スタンプツールやパッチ・スポット修復ツール、画像のコピペではちょっと面倒くさい修正もさくさくやっつけられます。