「プロファイル変換の方がきれい!」と伝言ゲーム状態でマッチング方法が抜け落ちてしまっているのに気づいて、このエントリを起こしてみました。
注意)長いですが、前半はモード変換とプロファイル変換について。後半はカラー設定について、と分かれてます。
Photoshopで色変換する際には諸々の設定が大事…
Psは色を正確に表示できるツールですが、設定のキモを掴まないとまともな表示すらままなりません。そこらへんは不親切な業務用アプリですから。
まず、相対的な色域を維持と知覚的の違いについてはこちらで
PhotoshopのCMYK変換設定のキモ、プロファイル、マッチング方法、ほかを「10分で」簡単に説明してみた(154回バンフーセミナーフォローアップ)
sRGB/Adobe RGB/CMYKの色についてはこちらも
色域の話・sRGBではCMYKの20.5%の色が見えていない現実(JP2011の色域を全部書き出してみた)
Photoshopカラー設定の内容を全て解説した記事はこちら
『知らないうちに事故ってるかも…!Photoshopカラー設定を「全部」見てみよう – やもめも』
モード変換とプロファイル変換
この二つ、変換に関してはできることは同じです。
「モード変換」と「プロファイル変換」は、RGBをCMYKにする、などの変換に関してはできることは全く同じ。
プロファイル変換の方がモード変換よりきれい!! なんてことは一切ありません。
プロファイル変換
編集メニュー>プロファイル変換で出るダイアログ(詳細モード)
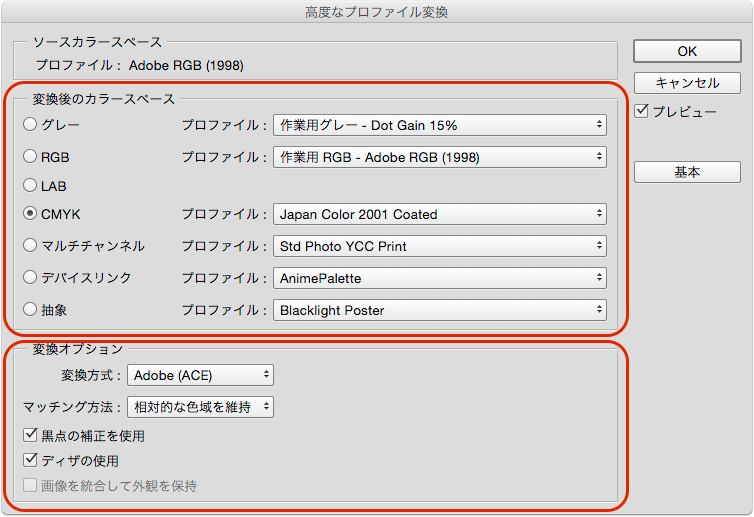
「変換後のカラースペース」でCMYKなどのプロファイルを指定し、「変換オプション」でマッチング方法を指定できます。
モード変換
イメージメニュー>モード>からCMYKなどにできますが、
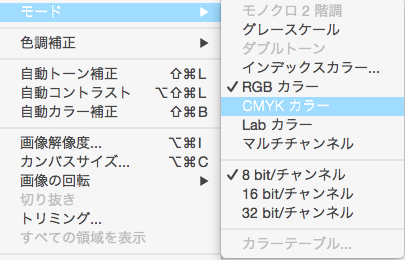
こちらの変換方法の設定は編集メニュー>カラー設定で行います。
プロファイル変換と同様の設定ができることが分かりますね。作業用スペースでカラープロファイルを指定し、変換オプションでマッチング方法を指定します。
ここで指定したプロファイルとマッチング方法が、イメージメニュー>モードで変換する設定になります。
(気軽に変えてしまうと、ちょっと悲惨な事態になります。参考:『総インキ量(TAC値)を落とすためだけにJapan Color 2001 Uncoatedを使ってはいけない理由 | やもめも』
じゃ、何が違う?
モード変換(カラー設定)は…
カラー設定は、Photoshopの「アプリケーションデフォルト設定」です。
モード変換の設定「カラー設定」で、プロファイルを指定するところが「作業用カラースペース」となっていました。特に指定しない限り、この作業用カラースペースがいろいろな所で使われます。
例えば、「色の校正」機能(初期状態)

ここでも「カラー設定」の設定内容が使われます。

また、情報パネル表示にも使われます。

初期設定でのパネル右側は、「CMYKカラー」のカラー値を表示しています。

これも、カラー設定で指定したカラープロファイルとマッチング方法に従って変換するとこういう値になるよ、という数値です。
プロファイル変換は…
プロファイル変換は、そのデフォルト設定をわざわざ触らずに画像ごとに適切な変換をするためのもの。
特にマッチング方法は画像に合わせて変えた方がよいのですが、デフォルト設定を画像を変換するたびに触ってしまうと、他の動作に影響したり、戻し忘れると気づかないうちに変な変換をしてしまうことになりますね。プロファイル変換を使えばデフォルト設定に関わらず、画像に合わせた変換を試すことができます。
逆に言えば、「この変換方法しか使わないし、他のアプリケーションと合わせたり他の人と合わせる必要がない」のであればカラー設定を変更して、モード>CMYKで変換してしまったほうが確実です。色の校正もカスタムを使わずに一発でできますし。
ただ、自分がカラー設定をどう変えたのかは覚えておいてください。
以上でモード>CMYKと、プロファイル変換の説明は終わりです。
ただ変換以前に、Photoshopの設定によっては画像を開いた時点でもう色が変わっていることがあります。
初期設定のまま使うと、開いただけで色が変わることがある
Photoshop初期設定のままだと、カラー設定のプリセットは「一般用-日本2」になっています。実はここに落とし穴があります。
たくさんの設定項目のうち、落とし穴は「カラーマネジメントポリシー」にあります。

「一般用-日本2」のままだと上のようになっています。
ここの「埋め込みプロファイルなし」で、開く時に確認にチェックが入っていないのが落とし穴になっています。
どういうことなのか…を少し詳しく説明します。まず各項目の内容から。
RGB/CMYK/グレーの「埋め込まれたプロファイルを保持」とは
この設定の場合、JPEGやPNG、PSD、TIFFなど、カラープロファイルが埋め込まれている画像は、作業用プロファイルではなく埋め込まれたプロファイルを使ってカラー値からカラーアピアランスを導き出します。この二つの言葉、Adobeアプリでは頻出するので覚えておきましょう。

カラー値とカラーアピアランスを結びつけるのが、カラープロファイルです。プロファイルとは「どんな色で表示(印刷)するのか」をまとめた指示書であり、これがなければカラー値(ただの数値)をどんな色(カラーアピアランス)にしたらいいのか分からず、画像を表示できません。
どんな色にしたらいいか分からないままでは困りますね。
カラープロファイルが埋め込まれていない画像を開くとき、Photoshopはとりあえず表示するために「作業用スペース」で指定したプロファイルを使っていいかどうかユーザーに聞いてきます。
プロファイルの不一致・プロファイル無しチェックボックス
いちいち聞かなくていいよ!ということもありますので、カラー設定で「開く時に確認」するかどうかを指定できます。
この指定をするのが、カラーマネジメントポリシー下部のチェックボックスです。
作業用スペースとの絡みをどうするか、自動処理するか確認を求めるかをチェックボックスで指定します。

「一般用-日本2」では全てのチェックが外れています。それぞれのチェックボックスは、

を意味し、オンの場合は「どうしたらよいか?」を確認してきます。
▼プロファイルが作業用スペースと異なる場合

作業用スペースの代わりに埋め込みプロファイルを使用
埋め込まれたプロファイルを使って色を表示します。カラー値(RGB値)も表示色(カラーアピアランス)も変わりません。
ドキュメントのカラーを作業スペースに変換
埋め込まれたプロファイルから作業用カラープロファイルへ色変換を行います。カラーアピアランス(表示色)を極力保持したまま、カラー値(RGB値)を変えます。
埋め込まれたプロファイルを破棄(カラーマネジメントをしない)
カラーマネジメントをしないとありますが、表示は作業用カラープロファイルを使います。色が変わり、RGB値は変わりません。保存時にプロファイルは破棄されます。
▼プロファイルが埋め込まれていない場合

そのままにする(カラーマネジメントなし)
これもカラーマネジメントなし、とありますが、表示は(元がsRGBで作られていようがなんであろうが)作業用プロファイルを使います。保存時にもプロファイルは埋め込みません。
作業用○△×を指定
これは上の派生版です。作業用プロファイルを使って表示し、保存時に作業用プロファイルで指定したカラープロファイルを埋め込みます。
プロファイルの指定
作業用プロファイル以外のプロファイルを強制的に指定し、その色で表示します。元のプロファイルが分かっている時に使います。
次にファイルを作業用の○△×に変換します
カラーアピアランス(表示色)を極力保ったまま、カラー設定のマッチング方法を使い作業用カラースペースに色変換します。カラー値(RGB値)が変わります。例えばsRGB画像を開くときこの設定でAdobe RGBにすれば、sRGBを越える色域を使った色調補正ができます。
チェックが入っている時はこうしてダイアログが出ます。
チェックしてない場合
チェック無しの場合は、カラーマネジメントポリシーに従い確認を求めず自動処理します。設定内容は次の通り。


デフォルトは「埋め込まれたプロファイルを保持」で、これが最も安全な設定です。この設定になっているとき、チェックボックスの「プロファイルの不一致」群はオフで構いません。自動的に確認せず「埋め込まれたプロファイルを保持」して開きます。
色が意図せず変わる場合・カラープロファイル無しの画像に注意
Photoshop初期設定の「一般用」のままにしている問題点は、「埋め込みプロファイルなし」のチェックがオフになっていることです。オフのままだと、どんな画像でもプロファイルが埋め込まれていなければ、強制的に無警告でsRGBの作業用プロファイルを当てて表示します。
つまり、開いただけで色が変わって見えます(RGB値は変わりません)
例えばモニタプロファイルを使って作成(カラーマネジメントできないアプリで作成)してプロファイルが付いていない場合や、元々一眼レフ等で、Adobe RGBで撮影し、カラープロファイルがどこかで外されて埋め込まれていないもの(よく見かけます)
Photoshop初期設定のままだと、これらがsRGBプロファイル(作業用プロファイル)の画像、として開かれ、元々の色と違う色で表示されます。
プロファイルが埋め込まれていない画像は元々sRGBなものが多いので色が変わらず、気づきにくいのですが、そうでない場合にも無警告で表示色が変わっていることを覚えておきましょう。
どう設定しよう?
環境と目的によって違います。
が、普通のモニタを使って印刷用のものをイチから描くのであれば…

モニタがsRGBを正しく表示できていることが前提ですが、この設定が落としどころかなぁ、と思います。
- 作業用スペースは
- RGB:sRGB
- CMYK:Japan Color 2001 Coated
- グレー:Dot Gain 15%
- カラーマネジメントポリシーは全て「埋め込まれたプロファイルを保持」
- 警告チェックは全てオン
- マッチング方法を「相対的な色域を維持」
もちろん仕事内容と環境によって変わりますので、あくまで一例として見てください。
なぜRGBがAdobe RGBではないのか?というと…
まず、「印刷用だからAdobe」は忘れましょう。こちらをご覧ください。

外側がAdobe RGB、内側がsRGBの色域です。広色域でないモニタでは、sRGBの外側の色が全く見えていません。
Adobe RGBを表示できないモニタで、Adobe RGBのカンバスに描くということは…見えていない色で塗っているということです。見て選択した色味よりかなり派手な色で実は塗っている…ということです。内部的には色味が違うのに、画面上では見えていないので、違う色で塗っていることに気がつかない…怖いですよね?
RGB値(カラー値)は同じですが、そもそも描いたときに見えている色とは違うので、後でsRGBやCMYKに変換しても、元がsRGBの外側の色で見ている前提で変換されます。意図しない色ズレが変換結果に現れてしまいます。
そもそもそのモニタはsRGBをsRGBとして正しく表示できているのか?という問題はおいといて。
印刷で色が変わってしまっているのか、そもそもモニタの表示が正しくないのか、どちらも信用できない状態での創作活動は辛いと思います。印刷は印刷会社のことですからいかんともし難いので、せめて自分のモニタだけは「正しい」と言えるようにしておいたほうが、精神衛生上もよいですよ。キャリブレーターは2万程度で買えますから、購入の優先順位を上げてもいいんじゃないでしょうか。安いモニタでもキャリブレータを使うだけでかなり違います。
ちなみにこと色味に関しては、MacもWinもキャリブレーターを使って合わせない限りどちらも同じように信用できません。Macだから色が合うというのは全くの幻想です。
モニタキャリブレーションについては、御薗生大地さんがコマーシャルフォトのWEBサイトに書かれた記事がものすごく分かりやすくまとまっています。たぶんこれ以上に分かりやすい記事はありません。是非ご一読ください。
同じ理由で、CMYKで塗る時も注意が必要です。

外側の白がsRGB、内側がJapan Color 2001 Coatedです。CMYKがRGBよりはみ出ている部分は、sRGBのモニタでは見えていない色をCMYKパレットでは拾えてしまう、ということです。見ている色と違う色が印刷に出てくることになります。
RGBでもCMYKでも、色域の違う相手を考えながら色を作るのはかなりの経験値が必要です。
RGBの色域の広さが自分には合わないと感じてCMYKで指定する作家さんもいますが、これは色域を分かってるからこそできる技だと思います。
CMYKで塗る場合は、PhotoshopのカラーパレットでCMYKスライダを触らない方がいいと思います。

スライダ下部のパレットで真っ黒を選択しても、カラー設定で設定したJapan Color 2001 Coatedの最高の黒を越える値は設定できません。Japan Color 2001 Coatedの場合はCMYK値合計で350%、オフセット印刷では結構ギリギリの量になります(詳しくは総インキ量とかTAC値で検索してください)HSBスライダやRGBスライダであれば、スライダでRGB0/0/0の黒にしても適正に変換され350%を保ちますが、CMYKスライダで動かすとCMYK100/100/100/100も指定できてしまいます。
濃いめの色でなければ数値指定しても良いかと思いますが、最高の黒はカラーパレットクリックで拾った方が安全です。
後で印刷所に「黒が濃いので印刷できない or 裏移りするかもしれないから調整してくれ」と言われたら、しんどいですよ。
またCMYKで塗った場合、Japan Color 2001 Coated以外の印刷にする場合対応できなくなります。ブロードカラー等、広色域印刷で刷ろうと思っても、元々の色域がJP2001相当しかないので効果がありませんし、そもそもCMYK値が全く違うのでCMYKからCMYKへ変換しなければなりません。単純変換ではむしろ劣化しますので、かなり手を加える必要があります。
sRGBなモニタでAdobeで描けば、印刷上がりはモニタで見ている時より派手目になります。もちろんCMYKの狭い色域に変換されるので、くすんだ部分の方が目立ち気にならないかもしれません。ただこれは一つのテクニックではありますが、「バッドノウハウ」に近いものです。
モニタで見ている色をできるだけ再現したい、という方向を目指すなら、Photoshopカラー設定、そして実際のモニタ表示が正しいのかどうかをチェックすることが第一歩だと思います。
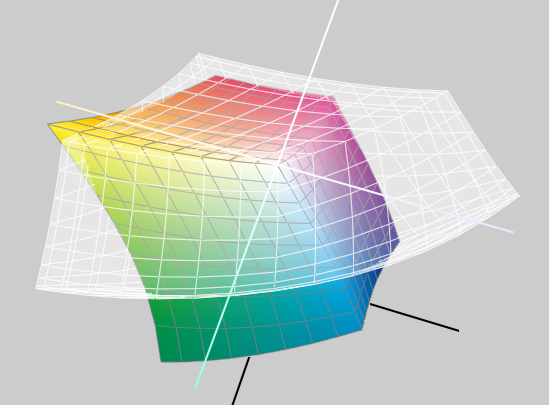
いつも参考にさせてもらっております。
①【作業データの(CMYKorRGB)&(カラープロファイル)】
→②【色空間の変換方法諸々】
→③【モニターoへ出力されるRGB信号】or③’【保存するor変換したあとのデータの(CMYKorRGB)&(カラープロファイル)】
この3つの枠組を図解で示せばもっとわかりやすい説明になるのでは? 色関係の設定がどういう意味なのかしょっちゅう調べているのですが…どの枠組みに対する説明なのかわかりづらくていつも困っています。
特によくわからないのが、カラーマネジメントポリシーにあるプロファイルを保持の意味でしょうか・・・保持するばあいと保持しない場合とで何に影響を与えているのか、または与えないのか・・・。(おそらく②の枠組みの表示や出力において、作業データに埋め込まれたプロファイルを使用するかしないか?だと思うのですが)
②の変換諸々には 入力されるCMYKorRGB→入力データに埋め込まれたプロファイル→プロファイル接続空間(Labなど)→出力先にとって適当なプロファイル→出力されるCMYKorRGB というのがあると思います。
それらの動作をきちんと図解したものってめったに見当たらないので、自分の理解が正しいのか人と理解が共通しているのか不安になりますね。
ああ、いいですね、その図の案いただきました。改変するときに埋めます。
プロファイルを保持…については思われている通りですね。カラー値を画面表示(カラーアピアランス化)するにあたって、埋まっているプロファイルの指定するカラー空間を使用してカラー値をマッピングします。
上原ゼンジさんの書籍「写真の色補正・加工に強くなる」のカラーマネジメントの項など分かりやすいのでこちらも読んでみるとよいかと思います。
カラマネはアプリを絡めた場合、OS、アプリ(ブラウザも含め)、GPUのLUT等、モニタプロファイル等々を説明し出すとちょっと本当に分からなくなってくるので、全てを俯瞰した説明ではどこかしら省かないとダメだろうなと考えてます。これらの詳細は別建てにし、知りたい人だけ分かるようになっていればいいかなぁ、と(書くのも結構めんどいしw)