事故る、はホント
「編集」メニュー>カラー設定、触ったことはありますか?もし初期設定の「一般用 – 日本2」のまま使っているとしたら、今までの仕事のなかに、色が違ったまま納品していたものがある、かもしれませんよ…WEBでも印刷でも同じです。
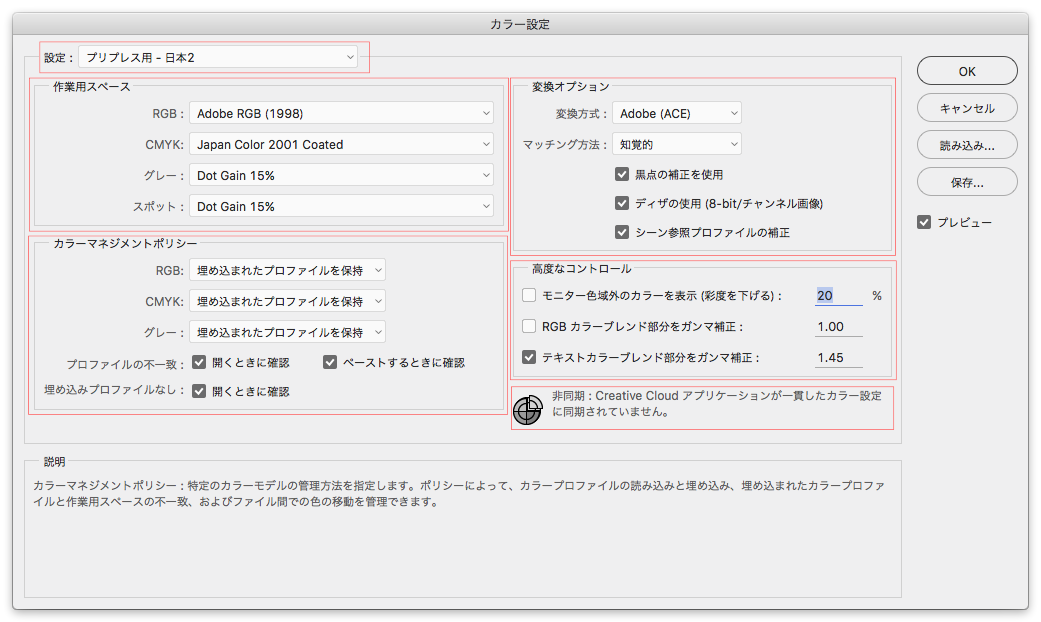
全ての内容を知っておくと、何かあったときにすぐ原因が分かるようになる、かもしれません。
全部の項目を見てみましょう。
設定

「高度なコントロール」以外の設定を保存(※1)したプリセットを選びます。
印刷向けは「プリプレス用 – 日本2」、WEB向けは「WEB・インターネット用 – 日本」をベースにカスタマイズしましょう。
内容を理解していれば、カスタムすることで作業効率がもの凄く上がります。逆に、理解しないでいじると大変なことになります。
カスタムした内容は「.csf」ファイルとして保存され、InDesignやIllustratorでも同じ設定を使用できます。
『背筋が凍る、Webデザインをpsdでやり取りする際の「超重要」なのに見過ごされがちな設定 – やもめも』
作業用スペース

Photoshopのアプリケーションデフォルト設定、デフォルトカラースペースを指定します。
RGB/CMYK/グレー/スポットはそのまま、RGBモード、CMYKモード、グレースケールモード、スポットチャンネルを対象とします。
つまり「作業用」とは何かというと…
Photoshopで画像を表示する際には、特別な設定にしない限り画像は必ずカラープロファイルと結びつけて表示されます。プロファイルが埋め込まれていても、いなくても、です。カラープロファイルは、生のRGB/CMYK等の値を「どんな色で表示するか」を決めます。
プロファイルが無い画像を開く時や、「イメージ」メニュー>「モード」からCMYK/グレー等に変換する際(また一部のカラー値変換が絡む色調補正や選択範囲作成など)作業用プロファイルを使って変換します。
もちろん、プロファイルが埋め込まれていればそちらを使って表示させることもできます。
どれを選ぶ?
それぞれどのプロファイルを選んでデフォルト設定にしておくか…は、次の「カラーマネジメントポリシー」をどう設定するかによっても変わりますし、使っているモニタや仕事内容でも変わります。従ってここでは、特にRGBは「どれを選べ」とは書けません。
一応書いておくと、一般的には印刷向けはAdobe RGB、WEBならsRGBと言われます。いろいろ検索して仕事と環境に合ったものを選んでください。
参考情報として…
RGBは上記の理由でパス。
CMYKは「Japan Color 2001 Coated」から動かす理由はほぼありません。指定があれば「Japan Color 2011 Coated」を使ってください。ここは、印刷環境を踏まえずに勝手に変えてはいけません(後述)
※「編集」>「プロファイル変換」を使う時でもJapan Color 2001 Coated(2011)以外使わない方が賢明です(カスタムCMYK除く)
『間違いだらけのPhotoshop|CMYK変換に関する二つの「デマ」を検証する – やもめも』
『インキ総量を落とす「テク」、色が変わってしまうから、どれがいいとは安易には勧められない – やもめも』
Japan Color 2001 Coated(実は多くの会社はJapan Color 2011 Coatedをターゲットに調整中)は良くも悪くも日本国内の印刷のターゲットとして普及し、機能しています。例えば上質紙だからといって個人の判断でJapan Color 2001 Uncoatedなどに変えてはいけません。印刷会社が何をターゲットに調整しているか不明だからです。SWOPやGRACoL等で変換して「色がよくなった!」などは論外ですよ!
グレー/スポットも、15%はだいたいいいところ突いてる値です。
※ちなみに:設定した値は「印刷で出るドットゲイン値」ですから、例えば30%にすればデータ自体は薄くなり、10%にすれば濃くなります。30%なら「ドットゲインが30%出る機械で刷っても濃くなりすぎないように、主に中間を30%分」データを薄くします。例によってPhotoshop上では「30%ドットゲインの印刷結果」のシミュレーション表示をしているので、変化は分かりません。
CMYKプロファイルは、印刷会社に相談せずに勝手に変えてはいけない
下のグラフは、グレースケールを表現するCMYKの掛け合わせがそれぞれのプロファイルでどうなっているかを表しています。

▲Japan Color 2001 Coated (TAC:350)

▲Japan Color 2001 Uncoated(TAC:310)

▲Japan Web Coated(Ad)(TAC:320)
同じグレーを表現するのに、これだけ%が違います。
例えば、Japan Web Coated(Ad)でCMYK分解したものを、日本の印刷標準であるJapan Color 2001 Coated(2011 Coated)をターゲットとした印刷機(会社)で刷ったらどうなるでしょうか?
間違いなくモニタで見ながら「これがいい!」と調整した色とはかけ離れてきます。「色の違う」データを突っ込んでおきながら、印刷に責任を丸投げ、という最悪の仕事になるでしょう。
どれくらい変わるのか確認するには、
- そのプロファイルでCMYK分解
- 表示メニュー>校正設定>カスタムを選択
- Japan Color 2001 Coatedを選択し、「CMYK値を保持」にチェック

で、Japan Color 2001(2011) Coatedをターゲットにしている所で刷った時の色味を確認できます。
※ 単にCMYK変換しただけでは、色の変化は分かりません。「そのCMYKプロファイルが想定している環境で印刷した時の見た目」をPhotoshopがシミュレーション表示しているからです。間違ったプロファイルで分解することなんてPhotoshopは想定していません。
TAC値調整やシアン抜きのためだけにCMYKプロファイルを変えてしまうことは事故に繋がります。絶対にやってはいけません。
カラーマネジメントポリシー
非常に重要な項目ですよ!

上段のプルダウン群と、下のチェックボックス群に分かれます。
まず上。

プルダウン内容は…

この3択は、ファイルを開いたときに見たことがあるかもしれません。

Adobe語ですが、この三つは同じ意味です。統一すりゃええのに…
- 「埋め込まれたプロファイルを保持」
=「作業用スペースの代わりに埋め込みプロファイルを使用」 - 「作業用○○○に変換」
=「ドキュメントのカラーを作業用スペースに変換」 - 「オフ」
=「埋め込まれたプロファイルを破棄(カラーマネジメントをしない)」
「オフ」や「カラーマネジメントをしない」に騙されないようにしましょう。
それぞれ次のような動作をします。

『PhotoshopのCMYK変換設定のキモ、プロファイル、マッチング方法、ほかを「10分で」簡単に説明してみた(154回バンフーセミナーフォローアップ) – やもめも』
『Photoshopのモード変換とプロファイル変換、カラー設定について(プロファイル変換の方が綺麗!のその前に、初期設定を見直そう) – やもめも』
そして、チェックボックス群。

これらは、チェックを入れていないと、上のプルダウンで設定した動作を確認せずに行います。
開く度に確認されるのがウザったくてオフにしている方もいるのではないかと思います。仕事内容に合致した設定であれば問題は少ないのですが、単に面倒で外しているとえらいことがおきます。
まず、プロファイルの不一致列。
sRGBの画像を、作業用スペースをAdobe RGBにしたPhotoshopで開いたとき。

赤矢印は色が変わる流れです。
では、Adobe RGBの画像を、作業用スペースをsRGBにしたPhotoshopで開いたとき。

そして、プロファイル無しチェック。
チェックを入れているとダイアログが出ます。

仮に、プロファイルを埋め込んでいないが、sRGBの色で作成、保存した画像を、
デフォルトカラースペースがAdobe RGBになっているPhotoshopで開いた場合、次のようになります。

下段の確認チェック群をオフにしていると、
- プロファイルが埋まっているが、作業用と違う場合の処理
- プロファイルが埋まっていない場合の処理
を上段のプルダウン内容に従って確認無しに処理します。
つまり、
色が変わっていても気づかないおそれがあります。
特に初期設定は怖い。

Photoshop初期設定の「一般用 – 日本2」では、一切の確認を取りません。プロファイルが埋まっていればいいですが、埋まっていない場合どんな画像でも強制的に、確認せずにsRGBに変換します。として開きます(完全に色が変わります)
またWEB用プリセットも、

埋め込みプロファイル無しでは一般用と同様で、プロファイルの不一致時の処理のデフォルトが「作業用RGBに変換」となり、WEB用の作業用RGBであるsRGBに変換する設定になっています。
開く時に確認されるのがうざったいからといって「プロファイルの不一致」のチェックを外していると、例えば
- プロカメラマンが撮った商品写真などのAdobe RGB画像
- 支給されたAdobe RGB画像
- 写真家が撮ったAdobe RGBの作品
これらが全て確認なしにsRGB画像にされてしまいます(sRGBの色域以外の色が削られてしまう)。最終的にWEB用にsRGBにするのであれば問題は(あまり※2)ないのですが、印刷用にする場合はかなり問題です。一度削った色は二度と元には戻りませんが、それが確認無しに行われてしまいます。
支給画像や撮影画像がsRGBで、出力先(WEB)もsRGBに統一したい場合はWEB用プリセットは作業効率がいいのですが、そのフローから少しでも外れた仕事をする場合は問題が起きることもある、ということを覚えておきましょう。
変換オプション

変換方式
Adobe (ACE)以外にも、Mac/WinでそれぞれのOS独自の変換エンジンを選べます。Adobeのアプリのみで色調補正をしているならACE(Adobe Color Engine)以外を選ぶ理由はありません。
マッチング方法
これは過去記事参照。
『PhotoshopのCMYK変換設定のキモ、プロファイル、マッチング方法、ほかを「10分で」簡単に説明してみた(154回バンフーセミナーフォローアップ) – やもめも』
「モード変換よりプロファイル変換がきれい」が出た理由は、このカラー設定の初期値が日本向けには「知覚的」になっているからです。
モード変換ではカラー設定の設定内容を使って(アプリケーションデフォルト設定を使って)CMYK変換します。「編集」>「プロファイル変換」でマッチング方法を「相対的な色域を維持」を選べば、CMYK色域内に収まるRGBの色はほぼそのままになります。
黒点の補正を使用
文字通りシャドウポイントを対象の濃度範囲に収まるように補正します。チェックを入れないとシャドウが潰れますが、希に中間〜ハイライト側の階調を優先したい場合には外すこともあります…が本当に希です。基本的には入れっぱなしにします。
▼Japan Color 2001 Coated:相対的な色域を維持(黒点補正:オン)

▼同、黒点補正オフ

シャドウを全部捨てていいなら、オフにすればいいと思います。

黒点オフがなんだって?
繰り返しますが、オフにしてはいけません。
(ちなみにTAC見るときは設定値351%にしましょう)
ディザの使用
CMYK変換時など、8bitモードでカラー変換する際に階調を滑らかにするためにディザリングします。16bitでは行いません。これを外すと、ディザがない分ファイルサイズは小さくなりますが、その代わり妙な色の段差が目立ってきます。ベタ面の多いイラストなどで外すこともありますが、普通はオンのままにしておきます。
シーン参照プロファイルの補正
Adobeの動画編集アプリに画像を持って行くときに、AfterEffectsなどで色合わせするためのチェックで、静止画の編集には関係ありません………
ということになっていますが、カラーマネジメントモニタ+マネジメントアプリとの組み合わせで画像の明るさが(ガンマ値が)変わることがあるようです(『CS4 と ColorEdge で不具合 | Adobe Community』)
この確認は簡単で、カラー設定ダイアログの「プレビュー」にチェックを入れて「シーン参照プロファイルの補正」チェックをオンオフします。画像の明るさが変わって見えるようなら、外しておきます。
バグの類いですから修正されているだろうと思いますが、余計な心配するのも面倒だし動画編集に持って行かないならオフにしておきましょう。
高度なコントロール
この項目はとても怖いです………
なんたってプリセット変更でも元に戻らないことがある上に、この数値が変わっていると見た目が全然違ってしまうからです。

モニター色域外のカラーを表示(彩度を下げる)
チェックを入れると、「全体に」彩度が下がります。色域外のみ下げる訳じゃないので注意。
sRGBモニタでより広い色域を持つAdobe RGB画像を編集する際など、全体の彩度を下げて、表示できない色の「階調」を表示させよう、という機能です。

ツールチップに「この機能は上級者のみに推奨します」とありますが、
×上級者
○神
ですのでお間違いなく。全く違う色味にして編集するには相当の想像力と惜しみない手間が必要です。
オフのままにしておきましょう。
RGBカラーブレンド/テキストカラーブレンド部分をガンマ補正
RGBカラーブレンドは、レタッチするならオンにして1.0を入れておきます。
テキストカラーブレンドは、デフォルト値1.45(CS6以降)にしてオンにしておきます。
…怖いのは、これらの設定はプリセットを変えても変わらないことがある、というところです。
この数値が変わると、レイヤーの合成具合が変わります。ちょっとやそっとじゃなく、すごく変わります。

▲スマホ画面にレイヤーを乗せて合成
しかも作成時と違う設定になっていても、なんの警告もされません。ファイルに埋め込まれる訳でもありません。
また繰り返しますが、チェックを入れて設定しておかないとプリセットとして保存されないこともあります。初期設定のプリセットに変更しても、デフォルト値には戻りません。
大変恐ろしい設定項目ですので、きちんと把握しておきましょう。
カラー設定の同期
こうなっていないでしょうか。

IllustratorやInDesignにも、Photoshopで作成したカラー設定を同期させることができます。
簡単に行うには、Bridgeを使います。
Adobe Bridge

の、「編集」メニュー>「カラー設定…」を選択。

Photoshopで保存したカラー設定ファイルが表示されるので、選択して「適用」すれば、

他のアプリも同じカラー設定になり、▲のように「同期済み」表示になります。
まとめ
どうしても長くなってしまうんですが…
Photoshopは「業務用」アプリですから、「カラー設定」をきちんと設定するには業務用の知識が必要です。かなり怖いポイントもあり、罠だらけのカラー設定。しっかり考えて自分のフローに合った設定にしましょう。

1件の返信
[…] 知らないうちに事故ってるかも…!カラー設定を全部見てみよう | やもめも […]