露出不足写真悩ましいですね、こんな暗いの入稿するんだ…なんて思ったり、しませんけど、しませんてば。
でももっと楽に明るくしてベースを作っちゃえばいつもの補正でいけるのになぁ、とは思いますよ…ね?
そこで!
効果のほどをごらんください。
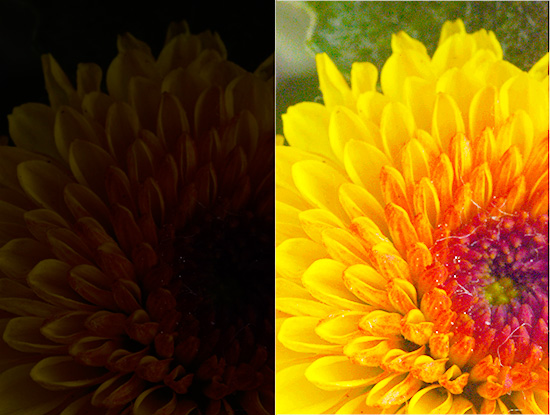
どうでしょ?むりくり明るくした感あまりありません。色もそれほど破綻してませんよね。
では、やり方。
ちょー簡単です。
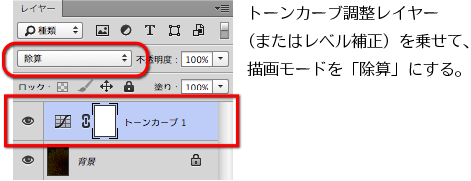
いじょ。
トーンカーブやレベル補正などを描画モード「除算」で乗せるだけ、です。
(注意:描画モード「除算」の搭載はPhotoshop CS5以降です)
乗せた直後は、

こうなっちゃったり真っ白になったりするんでビビりますが、

シャドウポイントをそのまま、ぐいっと持ち上げると、どんどん色が出てきます。
一番上まで持ち上げると元の画像に。反応が敏感なので、トーンカーブをキーボード操作した方がいいですね。
ショートカットキーはこちらで→Photoshopの色調補正パレット・・・ – やもめも
どうなってる?
暗い画像に、シャドウポイントを持ち上げた調整レイヤーを乗せる、ということは、

この画像と同じことをしています。レイヤー描画モードが「通常:不透明度100%」なら下が透けず、上に乗った調整がそのまま結果として見えています。
上に乗っている半調画像を「除算」にして乗せると、式「結果=(255×元)÷上の半調」によって上下で演算されて…
めんどくせw Numbersに数値ぶっこんでたらめんどくさくなったんでGIFアニメにしましたw
実際こうなってます。

除算トーンカーブは、右の通常トーンカーブと全く同じことをしています。「明るさ・コントラスト」の新方式の曲線とも違って、露出激不足写真に実に適しています。(参考:Photoshop・色調補正パレットとトーンカーブの関係をGIFアニメで。 – やもめも)
ただ見て分かるように…通常トーンカーブのこの曲線を描くとしたら、コントロールポイント6つをきれいに打たなければいけません。手書きモードでもこんなにきれいな曲線は引けませんね。
これを、シャドウポイントひとつでやってしまえるのです。便利べんり。
だから何?って話ですが…使ってみると分かります。効果絶大。
注意点
て程でもないですが。
シャドウ側に隙間があると、赤線の部分までシャドウが持ち上げられるため白っぽくなってしまいます。

この曲線のためにシャドウが締まったまま明るくできるテクニックなので、ここでは描画モード「通常」のトーンカーブを使ってシャドウをあらかじめ(暗い写真のままで)寄せておきます。レベル補正でも可。

こんな感じで。

こうなるように。
さらに、明るく補正しておいてから色調を合わせるためにトーンカーブやその他の補正レイヤーを乗せていけば、本当に楽に露出不足写真を救えます。
サンプルをご覧ください。
「除算」トーンカーブで明るくしているだけで、色調補正はしていません。

▲猫どもも明るく…

▲夜景も…シャドウ部のブロックノイズは明るくしてから消しましょうか。
暗いままノイズ軽減等は無意味です。

▲分かりにくいですが、「除算」トーンカーブのシャドウをほんの少し持ち上げています。
早く帰るためのテクニック、ぜひ試してみてください。
早帰りに効く、こんなのもあります。
酷い写真をお手軽きれいに修正する、「応用ききまくり」のPhotoshopマスクワークテクニック – やもめも
とか
知らないと損をする!! Photoshopレイヤースタイルを使って劣化を抑えたラクラク色調補正の便利技!! – やもめも
とか。
やもめもは早く帰ろうとするお父さんお母さん他を応援しています。たぶん。
購入方法