
Photoshopレイヤーマスクを使いこなすと、チャンネルをコピー&ペーストしたりする作業が減りだいぶ速くマスクを操作できるようになります。上の画像でご説明。
レイヤーマスク編集モード各種
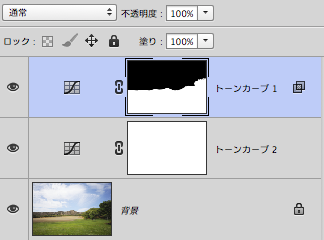
レイヤー構造は▲のようになっています。マスクひとつで空と地面を別々に調整しています。
(参考:知らないと損をする!! Photoshopレイヤースタイルを使って劣化を抑えたラクラク色調補正の便利技!! – やもめも)
このマスク部分、各種モデファイキーと合わせることでいろいろな編集モードに移れます。
(winの方はOptinをalt、commandをctrlに置き換えてください)

最後のレイヤーマスク表示モードがとても便利に使えます。
(ショートカットキーは、Shift+¥またはShift+opt+¥)
このマスク色は、クイックマスクとは別に設定できます。

不透明度を100%にすると塗り残しがよく分かっていいですね。
色は、目に痛くない程度で画像中の主要色と違う色を設定するといいでしょう。
レイヤーマスクを微調整する!
「マスクの境界線…」や「選択範囲を調整…」を使ってもいいのですが、部分的に修正したい場合次のツールが役立ちます。

▲「ぼかしツール(シャープツール)」と「焼き込みツール(覆い焼きツール)」

▲こんな感じに少しマスクが足りないところを部分修正したい場合…

▲マスクのエッジがボケていない場合は、ぼかしツールで少しだけエッジをぼかします。

▲そして焼き込みツールでエッジを「伸ばして」いきます。
少しぼかしていないと、マスクのエッジは動きません。
必要に応じて「シャープツール」でエッジを立たせ、仕上げます。
焼き込みツールと覆い焼きツールには「シャドウ」「中間調」「ハイライト」と、作用するトーンがありますが、マスクの調整には普段は「中間調」固定でいいでしょう。「シャドウ」と「ハイライト」はそれぞれ、エッジの滑らかさ・コントラストに影響します。

クイックマスクも便利なのですが、レイヤーマスクだとレイヤーパレット上に全て展開できるため一覧性がよくて好んで使っています。ちょっと試してみませんか…?
こちらも参考に
Photoshopレイヤーマスクは「塗りつぶし」ちゃダメ! – やもめも
「塗りつぶし」で塗れるのは画像範囲内だけです。カンバスをよく拡げて描く方は気にかけると楽かもしれないですね。